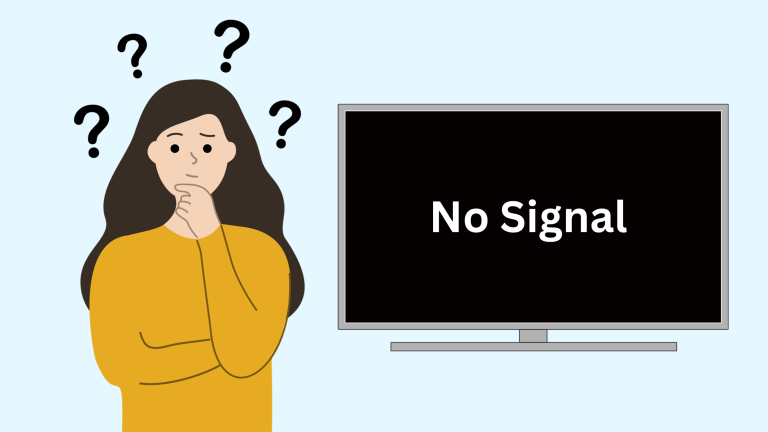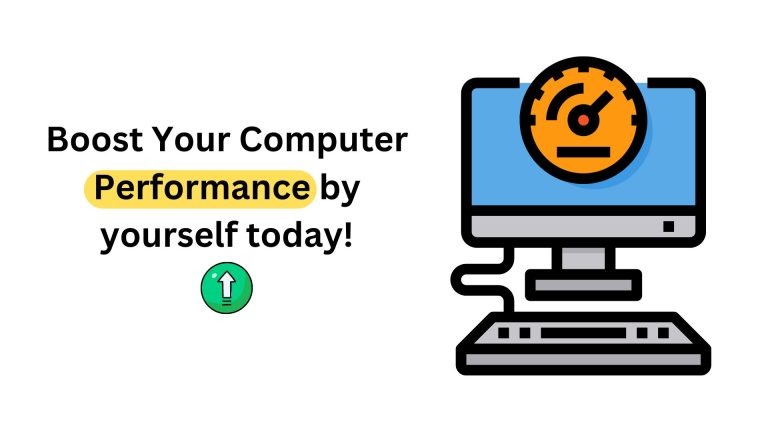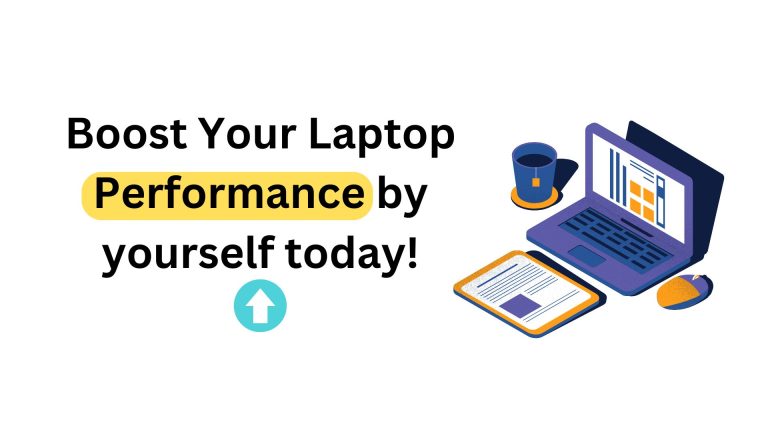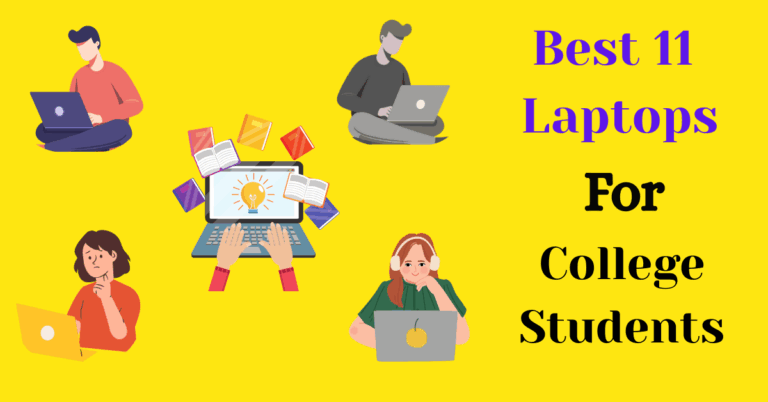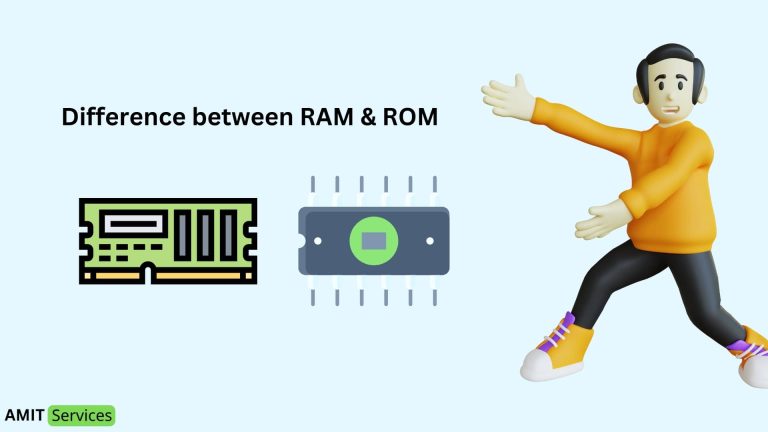Laptop Overheating? Here’s What You Should Do
Is your windows laptop or MacBook getting too hot? Overheating is a common issue, often caused by blocked air vents or fans—especially underneath the device. This can lead to serious damage to your hard drive and other components. Here are some simple and effective ways to cool down your laptop, understand what’s causing the heat, and permanently solve the problem.

Table of Contents
ToggleWhy Is Your Laptop Overheating?
1. Dust buildup in fans and vents
Dust accumulates over time and clogs the cooling fans and air vents. This restricts airflow and causes heat to build up inside the laptop.
2. Blocked air vents (using laptop on a bed or pillow)
Soft surfaces block the bottom vents, preventing proper heat dissipation. This traps heat and quickly leads to overheating.
3. Dried-out thermal paste between CPU/GPU and heat sink
Thermal paste transfers heat from the processor to the heat sink. When it dries out, heat isn’t efficiently transferred, causing temperature spikes.
4. Running heavy programs or games for long hours
Intensive tasks use more CPU/GPU power, generating excessive heat. Without sufficient cooling, this quickly raises the laptop’s temperature.
5. Old or failing fans
Worn-out or slow fans can’t circulate enough air to cool internal components. This reduces heat control and leads to overheating
The Top 7 Solutions to Address Laptop Overheating (For Normal Users)
1.Use a Laptop Cooling Pad

2.Clean the outside vents.
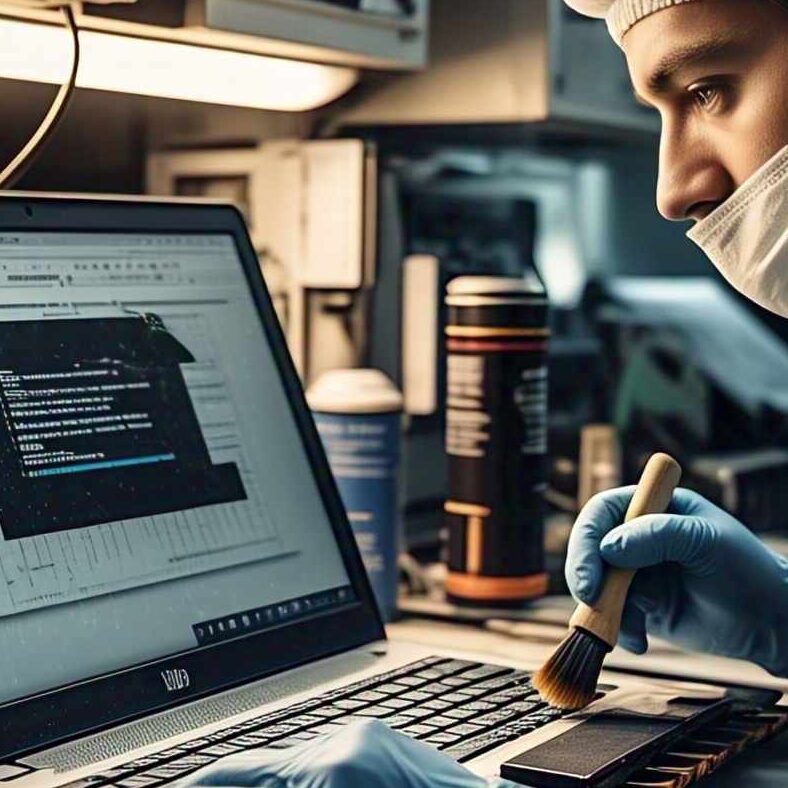
3.Adjust Power Settings

4.System Software Update
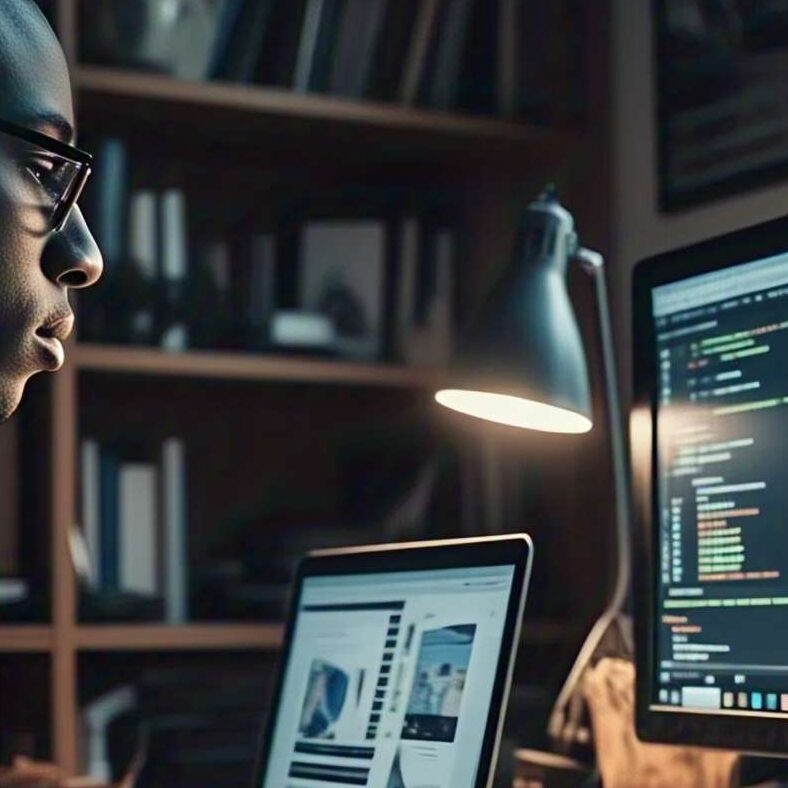
5.Keep an eye on and manage active programs.
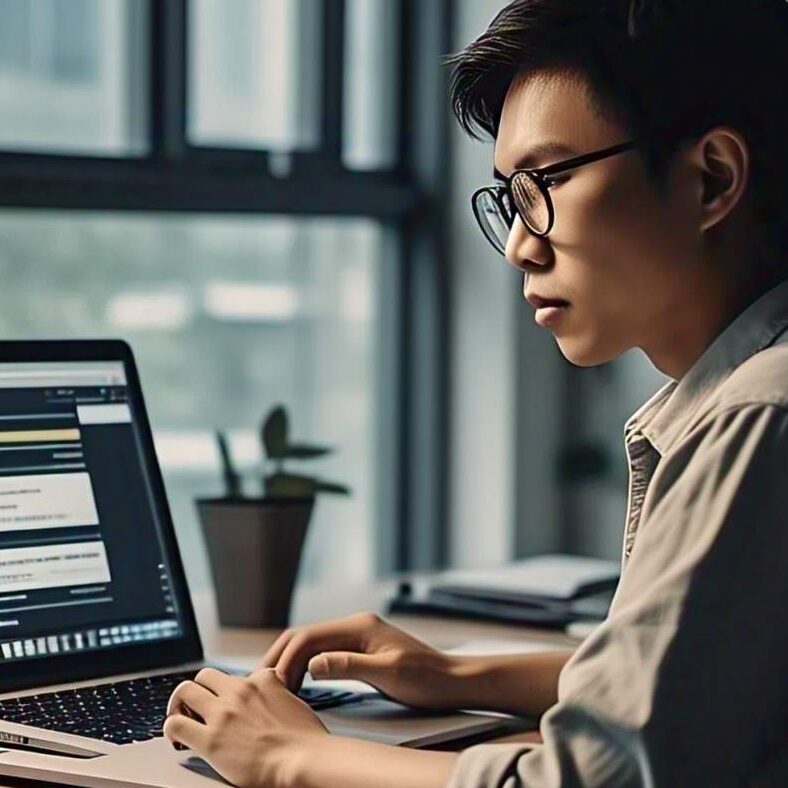
6.Enhance the Workplace
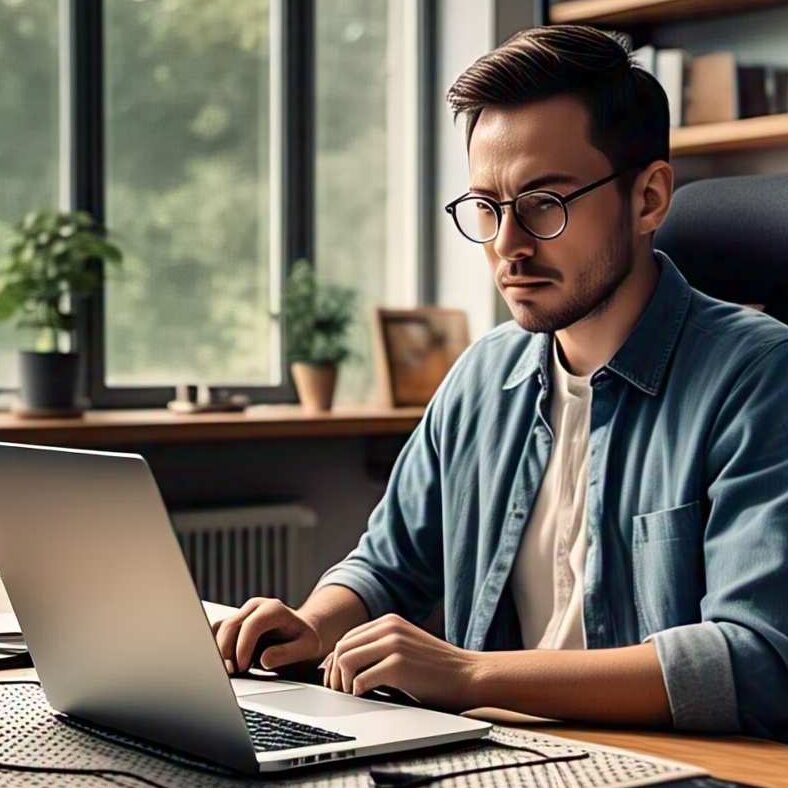
7. Execute System Optimization and Security Scans

What You Should Do: Step-by-Step Solutions
1. Clean the Air Vents and Fans
Dust can block airflow and trap heat. Use compressed air or get it professionally cleaned.
2. Use a Cooling Pad
Invest in a laptop cooling pad to help reduce heat buildup during long usage.
3. Check for Background Processes
Press Ctrl + Shift + Esc to open Task Manager (Windows) and end unnecessary processes using high CPU.
4. Reapply Thermal Paste
If your laptop is old (2+ years), thermal paste may need replacement. This should be done by a technician.
5. Avoid Using on Soft Surfaces
Always place your laptop on a hard, flat surface to allow proper airflow.
6. Update Drivers and BIOS
Sometimes outdated firmware or drivers cause overheating. Visit your laptop brand’s support site.
7. Use Battery Saver or Performance Settings
Reduce power consumption by adjusting performance settings in the control panel or macOS preferences.
Why You Should Repair a Laptop That’s Overheating
Addressing laptop overheating isn’t just about comfort—it’s essential for the health and longevity of your device. Here’s why prompt action is important:
Prevent Hardware Damage
Excessive heat can cause serious, often permanent damage to sensitive components like the CPU, GPU, and motherboard.
Maintain Peak Performance
Overheating laptops often throttle performance automatically to reduce temperature, leading to lag, slower speeds, and reduced efficiency.
Extend Your Laptop’s Lifespan
Keeping your laptop cool and well-maintained helps preserve its hardware, significantly extending its overall lifespan.
Protect Your Data
High temperatures can lead to system crashes, unexpected shutdowns, and even file corruption—putting your valuable data at risk.
Ensure Comfortable and Safe Use
An overheating laptop can become physically hot to the touch, making it uncomfortable or even slightly hazardous to use for extended periods.
Frequently Asked Questions
| Question | Answer |
| 1. Why is my laptop overheating so quickly? | It could be due to dust buildup, blocked air vents, high-performance usage, or a failing cooling fan. |
| 2. Can the laptop overheating cause permanent damage? | Yes, consistent overheating can damage internal components like the CPU, GPU, and battery, shortening your laptop’s lifespan. |
| 3. How can I cool down my laptop immediately? | Shut it down, move it to a cooler area, clean the vents, or use a cooling pad to reduce temperature quickly. |
| 4. How often should I clean my laptop’s fan and vents? | Ideally, every 3 to 6 months to maintain good airflow and prevent dust-related overheating. |
| 5. What software helps monitor laptop temperature? | Tools like HWMonitor, Core Temp, or SpeedFan can help you track CPU and GPU temperatures in real time. |
When to Seek Professional Help
If your laptop continues to overheat even after trying these solutions, it may be time to get expert help. Issues like dried thermal paste, internal fan failure, or deep malware infections need proper inspection and tools.
Visit AmitServices – Your Trusted Laptop Repair Experts
From thermal cleaning to fan replacement, our certified technicians will ensure your laptop runs cool and smoothly. Contact us today for a fast and reliable fix!
Frequently Asked Questions
Do you fix LED TVs?
Yes, we’ve got you covered! Whether it’s LED, LCD, or CRT, we’re skilled in repairing all TV types
Can you help with TV wall mounting or installation?
You bet! Our team excels at TV wall mounting and installation services across Chennai.
What's the cost for TV wall mounting?
Starting at just Rs. 499, our TV wall mounting services are priced based on your TV’s size.
Do you offer warranties?
Absolutely! Enjoy a 75-day warranty on all our appliance repair and servicing.
What's the deal with inspection charges?
No worries if you’re opting for our service – inspection charges are waived. However, if you’re not proceeding with the service, there’s a nominal inspection charge of Rs. 149.
Can you help with TV wall mounting or installation?
Got questions or need assistance? Our customer support team is here for you from 6 AM to 10 PM, seven days a week. Reach out at 638 3952 660.